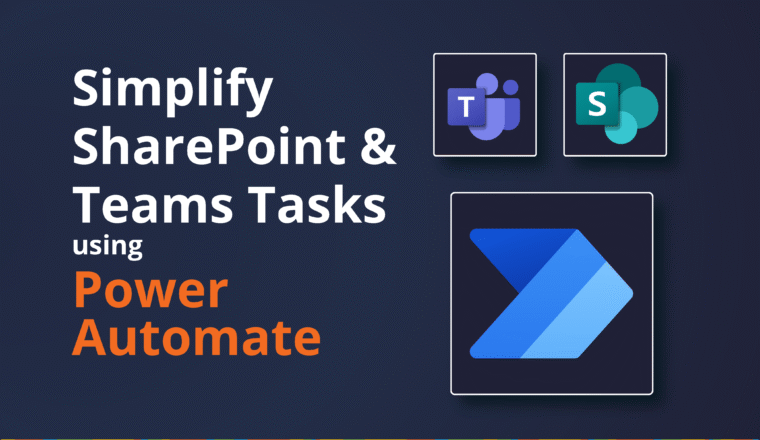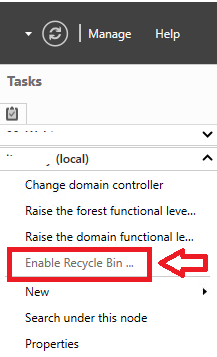Setting up a new Office 365 Tenant
Setting up a new Office 365 tenant may seem daunting, but actually it is a pretty simple process. In this blog we will take you through step-by-step from going to http://www.office365.com through to having a tenant fully functional.
Step 1: Go to http://www.office365.com
Step 2: Click Home or Business
In our case we’re chosing Business
Step 3: Click See Plans & Pricing
Step 4: Click More Details for the plan you want
In our case we’re choosing Office 365 Business Essentials, but you may want to pick one of the other plans depending on the features that you are after
Step 5: Click the Free Trial with Office 365 Business Premium
We always love a freebie, and a one month free trial is perfect for getting everything set up and tested. Enter your details on this next page.
Step 6: Click Next
Enter your user account details on this next page. Here you also choose your own domain prefix. I’ve chosen nbcmt and you can choose whatever you want that isn’t taken. This name is really an under the cover name, since you will probably want a user friendly name for people to actually use (see further down this setup guide)
Step 7: Click Next
Now we have to prove that we’re not a robot, this can be done via a text message or an automated call. For the purposes of this guide, we will choose text message
Step 8: Click Text Me
This will cause Microsoft to send you a text message with a code. Enter this code in this next screen. Also indicate if you want to be contacted with other products and services
Step 9: Click Create My Account
Microsoft will now set up your tenant with a very basic configuration.
Step 10: Click You’re ready to go!
Right we now have a basic Office 365 tenant, that can send and receive mail, as well as do Lync chats. If you chose one of the other plans then you may have additional services like SharePoint as well. However, using the onmicrosoft.com name isn’t that user friendly. So let’s tie a DNS or email domain to our tenant in the next set of steps.
Step 11: Click on Domains in the left navigation bar
Step 12: Click Add Domain
Step 13: Click Let’s Get Started
Enter your email or DNS domain name (you will need to prove that you own it as we go on, so choose a domain you have bought)
Step 14: Click Next
Microsoft now wants us to prove that we own this domain by giving us a specific record that we have to add.
Step 15: Add the TXT record to DNS
We switch to another browser window and go to our DNS domain provider. In our case we are using FastHosts but you may be using a different provider, in general the steps are similar for adding this record.
Switch back to the browser window for the new tenant
Step 16: Click Okay, I’ve added the record
Hurrah, we’ve added the DNS Domain!
Step 17: Click Next
Now we will update any existing users (in our case just our administrative account) so that it uses our nice easy to use and remember email address
Step 18: Click Update Selected Users
Step 19: Click Next
Now that our own user account has been updated we need to log back in
Once you’ve logged back in then you can add more users if you want to do that now. You can always do that later via the main dashboard, or via a Directory Synchronization process from your own AD
Step 20: Click Skip this Step
Step 21: Click Next
Tick the services that you want to run in your tenant. I think most people will just select all of them
Step 22: Click Next
Microsoft now shows you all of the DNS records that you need to add to your domain. You can click the (Change) link towards the top of the page to even get Microsoft to add the DNS records for you for certain DNS providers. Be careful here though. If you are currently using the domain for services like email, you may want to wait until the tenant is fully configured and tested before you let it receive all of your Internet email.
Step 23: Click Okay, I’ve added these records
Step 24: Click Finish
Yaye! we’re all done, and our friendly DNS domain has been added.
Wow that wasn’t too bad was it! You can now configure your Office 365 tenant exactly how you want. If all of this is too much work or you are uncertain about any part of it, please contact us and we can help you through the process or provide on going support.
Good Luck!