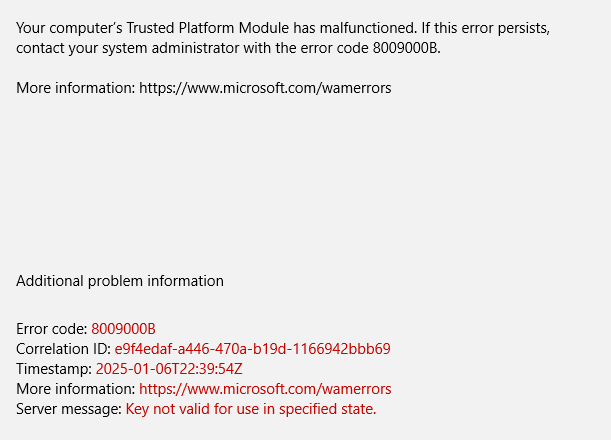FindTime – by Microsoft
Booking a meeting? Need to find available times?
We work with a multitude of different clients from the pre-sales process, thru to implementation and project closure. Very often there are many stakeholders but getting everyone together at a time that suits is often tricky. Every attempted scheduled meeting takes precious time, be it through calling the relevant parties, emailing everyone, or pinging them on Skype for Business.
Those minutes add up…
Wouldn’t it be great if you could do a Free Busy lookup up for anybody you ever needed to schedule a meeting with internally or externally?! Well, sadly you can’t quite, but there is a middle ground.
Now, if you are in Office 365 it’s dead easy to set up cross organization (Federation) sharing. Go to the Exchange Admin Centre, choose organization on the left, under sharing, Organization Sharing add a partner organization Domain name. Do it on both sides, and voila!
Setting up Federated sharing / coexistence can pretty much be done in all modern versions of Exchange On-Premise and Office 365 with enough desire, configuration and SSL Certificates!
But what if you have no control over the source and target administration? What about our basic end users? Well, here is where FindTime comes in.
- Find the best times – FindTime shows what days and times work the best for you and the attendees when available using free/busy data
- All attendees vote – Propose your selected times to all attendees and allow everyone to vote and quickly come to a consensus
- and you’re done! FindTime sends out the meeting invite on your behalf
Pop along to https://findtime.microsoft.com/ and right there on the homepage there is an “Install for free” option. (requires Office 365 account) – (Only organizers are required to be on Office 365)
Four easy steps to get going with this great new Outlook Addin.
- Install FindTime
- Restart Outlook
- Compose a new email or reply to an existing email
- Click “New Meeting Poll” in the Message tab of the email
So, what does it look like in operation?
After installing FindTime you will see a new button on the ribbon of your new emails.
Link FindTime to your work account
The first time you use it you will see this screen pop out on the right of your email message:
 |  |  |
New Meeting Poll
After successfully registering the next screen you will see is the “New meeting poll” screen on teh right of your email message. This is where you can choose your days and times.
These selections are confirmed and then you can add them to your email.
Just the first time you will set your FindTime Preferences. After this you can still edit them.
Leaving them all on will give you the best experience.
Send your FreeTime invite
Your options are embedded into the body of the email, and off they go.
A placeholder is saved on your calendar for every option you selected – to ensure it stays free whilst you are waiting for participants to respond. These are prepended with HOLD:
Next you will receive a confirmation email from the FindTime server re-confirming that you did indeed send an invite. (I have now created a rule for these responses to go to a specific folder)
What the participants see
And this is what the recipient sees in their Outlook Inbox: They should now hit “Select options” and they are taken to a browser page to make their choices.
Preferred times choices.
All done for the participant!
Chairperson View
The chairperson will see a response for every participant.
Once all the participants have made their choice, and there is a consensus then FindTime automatically creates the meeting and sends out the formal Meeting Invite:
Chairpersons Calendar Updated
Meeting Invite automatically for the participant(s)
We think this is a pretty decent workaround for the age-old problem of Free Busy lookups for participants outside your organization. Everyone we have used it with so far has loved it.
Give it a go!